印刷學堂
建立外框以避免字體遺失
2025-04-01

一個成功的設計,必須搭配合適的字體來彰顯其美感,但常常會遇到印刷成品與原始設計圖稿不同的情況。這是因為字體未被正確圖像化,導致字體遺失或替換,造成成品效果不如預期。這篇教學將幫助您學會如何將文字圖像化,避免這些常見的問題,讓您的設計順利印刷。
為什麼需要將文字圖像化?
無論在簡報設計還是印刷設計領域,使用的字體都可能因電腦或軟體不同而出現問題。如果設計中使用的字體在接收端(如印刷廠、其他電腦等)沒有安裝,系統會自動將其替換為預設的替代字體,導致設計效果大打折扣。因此,將文字轉換為圖像(建立外框)能有效避免這個問題。
如何將文字圖像化?
在 Adobe Illustrator 中將文字圖像化
Adobe Illustrator(簡稱 AI)透過建立外框的方式將文字圖像化。以下是設定步驟:
- 檢查並開啟所有圖層
在操作之前,請檢查所有圖層,確保未鎖定或隱藏的圖層已經顯示出來。這是經常犯的錯誤,因此良好的圖層管理是設計過程中必須養成的習慣。 - 全選所有物件
使用快捷鍵 Ctrl+A (Windows) 或 Command⌘+A (Mac) 全選工作區域上的所有物件。這樣可以避免手動逐一選取,降低遺漏的風險。 - 建立外框
在上方工具列中,選擇 文字 > 建立外框(快捷鍵 Ctrl+Shift+O 或 Command⌘+Shift+O)。此操作會將選中的文字轉換為外框,也就是將文字圖像化。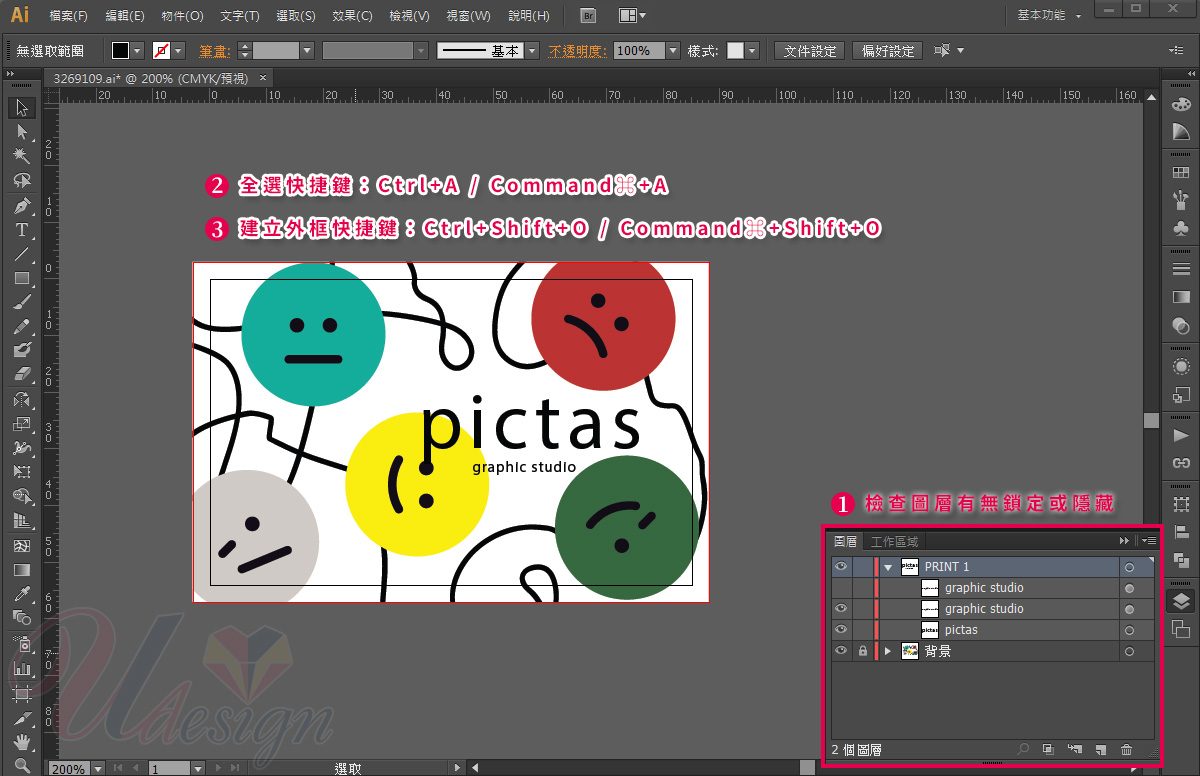
- 確認無字體
使用「尋找字體工具」檢查文字,確保此時文字已無字體訊息,顯示為空白,表示已成功圖像化。 - 另存新檔
記得在完成上述步驟後,另存新檔,因為一但文字轉換為外框後,就無法再進行編輯!

在 Adobe Photoshop 中將文字圖像化
Adobe Photoshop(PS),透過「影像平面化」的方式將文字轉換為圖像。步驟如下:
- 在圖層位置中按右鍵。
- 選擇 影像平面化(Merge Layers),這會將所有文字圖層合併並轉換為圖片。
- 完成後記得另存新檔,因為這樣的操作會使得文字無法再進行編輯。
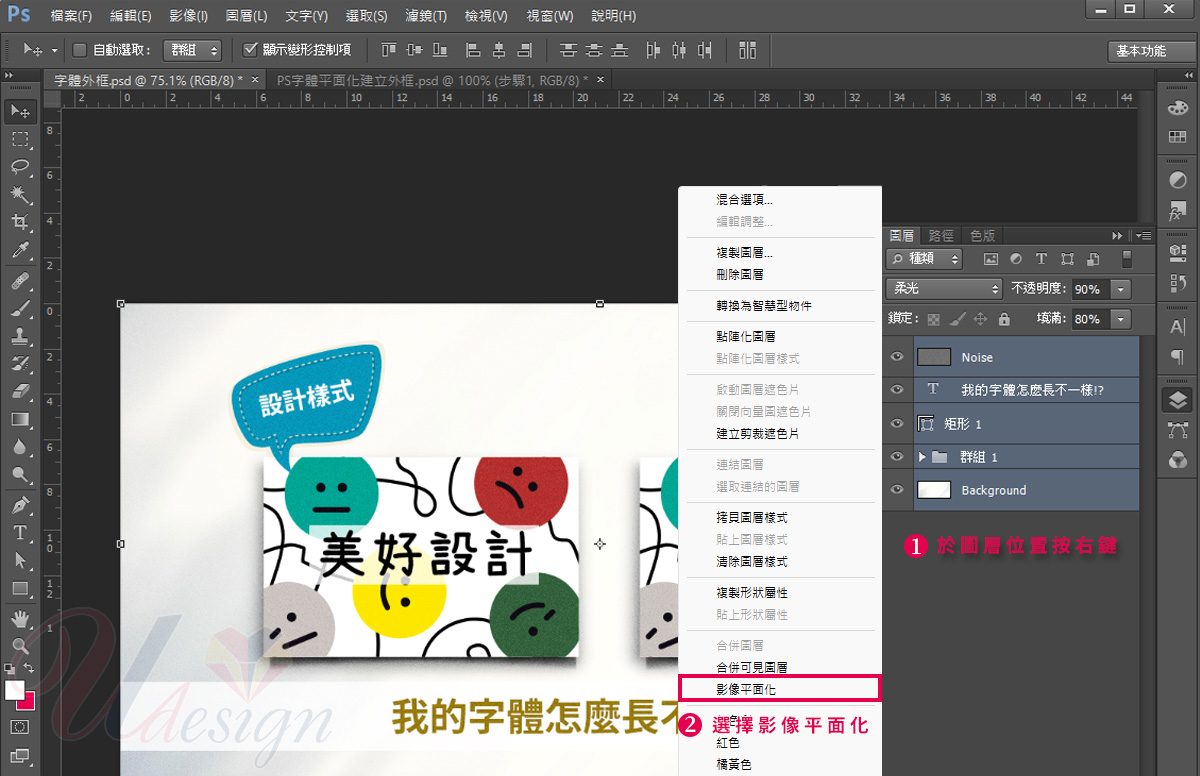
在 Canva 中將文字圖像化
Canva 是一款簡便的線上設計工具,它也可以幫助我們將文字轉換為圖像 (更完整的Canva完稿教學。步驟如下:
- 設計完成後,選擇下載
在 Canva 中完成設計後,選擇右上角的 分享 > 下載。 - 選擇 PDF 格式並平面化
在文件類型選擇 PDF 列印,並勾選 PDF 平面化 選項。這樣所有文字都會被轉換為圖像。 - 下載設計
設定好相關選項後,點擊下載,即可獲得圖像化的 PDF 文件,適合直接用於印刷。

通過以上步驟,您可以確保設計文件在不同設備或印刷過程中保持一致性,避免字體遺失或替換的情況,確保您的設計效果無遺。
希望這篇教學對您有所幫助!如果還有其他設計相關問題,歡迎隨時與優聯創意設計印刷小編群聯繫唷。






 聯絡電話:
聯絡電話: E-mail:
E-mail: 營業時間:週一至週五 09:00~18:30
營業時間:週一至週五 09:00~18:30 地址:
地址: